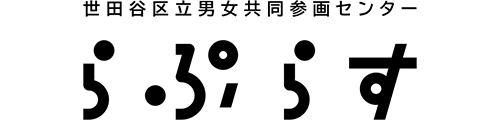Zoomウェビナーの参加方法
らぷらす講座を「Zoomウェビナー」でおこなう場合のご案内です。
以下の⼿順を参考に、事前に操作確認をお願いいたします。
参加に必要なミーティング IDとパスコードは、当⽇までにらぷらすからメールにてご案内いたします。
※ご使用の機器によって、操作方法が異なります。
個別の機器の操作方法については回答いたしかねます。
詳細は、Zoomサポート( https://support.zoom.us/ )よりご確認ください。
<スマートフォン・タブレット端末の場合>
Zoomウェビナーへの参加方法(スマホ)
(1) ZOOMアプリをダウンロードする。
以下のURLより、アプリをダウンロードしてください。
iPhone/iPad シリーズ https://apps.apple.com/us/app/id546505307
android 端末 https://play.google.com/store/apps/details?id=us.zoom.videomeetings
※当⽇アプリのダウンロードに時間がかかって講座に参加できなかった等の事態を避けるために、
できるだけ前⽇までにアプリをダウンロードしてください。
(2) ZOOM アプリを起動する。
アプリが起動したら、「ミーティングに参加」を選択してください。
サインアップ(アカウント登録)・サインインをする必要はありません。
(3) ミーティング ID と名前(スクリーンネーム)を⼊⼒する。
ミーティング ID は、らぷらすからのメール内にあります。
⼊⼒が終わったら、「参加」を選択してください。
(4) パスコードを⼊⼒する。
パスコードはらぷらすからのメール内にあります。
⼊⼒が終わったら、「続行」を選択してください。
(5) 名前(スクリーンネーム)とメールアドレスを⼊⼒する。
名前とメールアドレスは、申込みの際に登録したものを⼊⼒してください。
⼊⼒が終わったら「続行」を選択してください。
※メールアドレスと名前は、講師とホスト(らぷらす)だけ確認できます。
他の参加者には見えません。
(6) 開始時刻まで、そのままお待ちください。
<パソコンの場合>
Zoomウェビナーへの参加方法(PC)
(1) ZOOMアプリをダウンロードする。
以下のURLより、パソコン(Windows/Mac)用アプリをダウンロードしてください。https://zoom.us/support/download
※当⽇アプリのダウンロードに時間がかかって講座に参加できなかった等の事態を避けるために、
できるだけ前⽇までにアプリをダウンロードしてください。
※パソコンからは、アプリをダウンロードしなくても参加可能です。
アプリをダウンロードしない場合は、上記ガイドの5ページ目以降をご覧ください。
(2) ZOOM アプリを起動する。
アプリが起動したら、「ミーティングに参加」を選択してください。
サインアップ(アカウント登録)・サインインをする必要はありません。
(3) ミーティング ID と名前を⼊⼒する。
ミーティング ID は、らぷらすからのメール内にあります。
⼊⼒が終わったら、「参加」を選択してください。
(4) パスコードを⼊⼒する。
パスコードはらぷらすからのメール内にあります。
⼊⼒が終わったら、「ミーティングに参加」を選択してください。
(5) メールアドレスと名前を⼊⼒する。
メールアドレスと名前は、申込みの際に登録したものを⼊⼒してください。
⼊⼒が終わったら「ウェビナーに参加」を選択してください。
※メールアドレスと名前は、講師とホスト(らぷらす)だけ確認できます。
他の参加者には見えません。
(6) 開始時刻まで、そのままお待ちください。
<質問の方法>
画面下部の「Q&A」から質問を入力したら、「送信」(スマートフォン等の場合、紙飛行機のマーク)を選択してください。
時間の関係上、すべての質問に回答できない場合もございます。あらかじめご了承ください。
※質問内容は、講師とホスト(らぷらす)だけ確認できます。他の参加者には見えません。
講師とホストにも匿名で質問したい場合は、「匿名で送信」にチェック✔を入れてください。